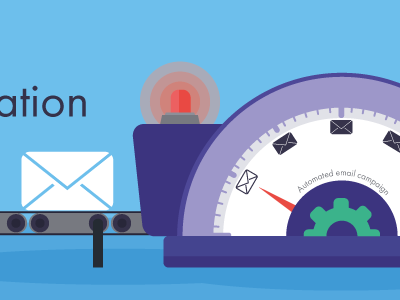
How To Integrate Zoho CRM with your Email Account
.png)
Sign up to get FREE CRM Trial
It is a known fact that Zoho CRM is a very powerful cloud CRM software. It helps you sell smarter, better and faster. It helps you and your business in reaching out to the right prospect at the right time and engage with them across every channel. Zoho CRM helps businesses of all sizes to close deals in a smarter way.
It is a daunting task for your sales force spending most of their time oscillating between emails and CRM. It requires a lot of multitasking. But more than that, it takes away a lot of time.
Your sales team should know the best ways to engage with your leads, prospects, and contacts without dropping the ball and sweating the small stuff in equal measures. They should be able to carry out proper and successful email campaigns. For a better response from your leads and prospects, you need to ease the work between email and CRM by mapping and marking critical leads, contacts and lead’s information straight to your CRM.
For that, we need to understand how to integrate Zoho CRM with Gmail and Microsoft Office 365. First, we are going to go about with Gmail and Zoho Integration.
But firstly, it is necessary to Understand how Zoho CRM works. This way it will be easier for you to go ahead and integrate your E Mail account with your Zoho CRM.
Integrating Zoho CRM and Gmail:
With Zoho and Gmail integration, why switch windows when you can manage your CRM from within your inbox in Gmail. Zoho CRM for Gmail shows you a complete customer profile immediately upon opening an email from the customer.
You can now instantly view your customer’s contact information without opening Zoho CRM. You can create new Contacts and Leads allowing you to keep better track of prospective deals and customers.
Zoho CRM allows you to recover your emails from Gmail from your CRM account.
Configure your Gmail Account with Zoho CRM via IMAP
- You first need to enable POP forwarding in Gmail. For this-
- Sign-in into your Gmail account.
- Go to Settings
- Click Forwarding and POP
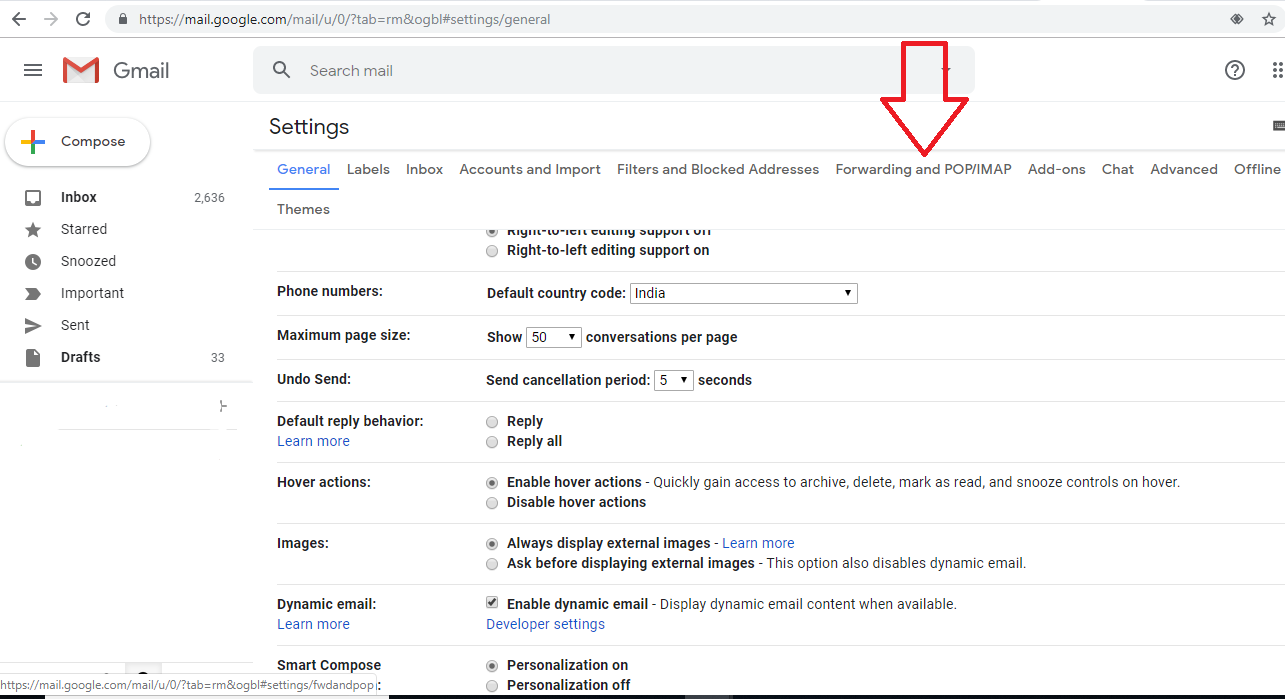
- Select Enable POP for all mail or Enable POP for mail that arrives from now on.
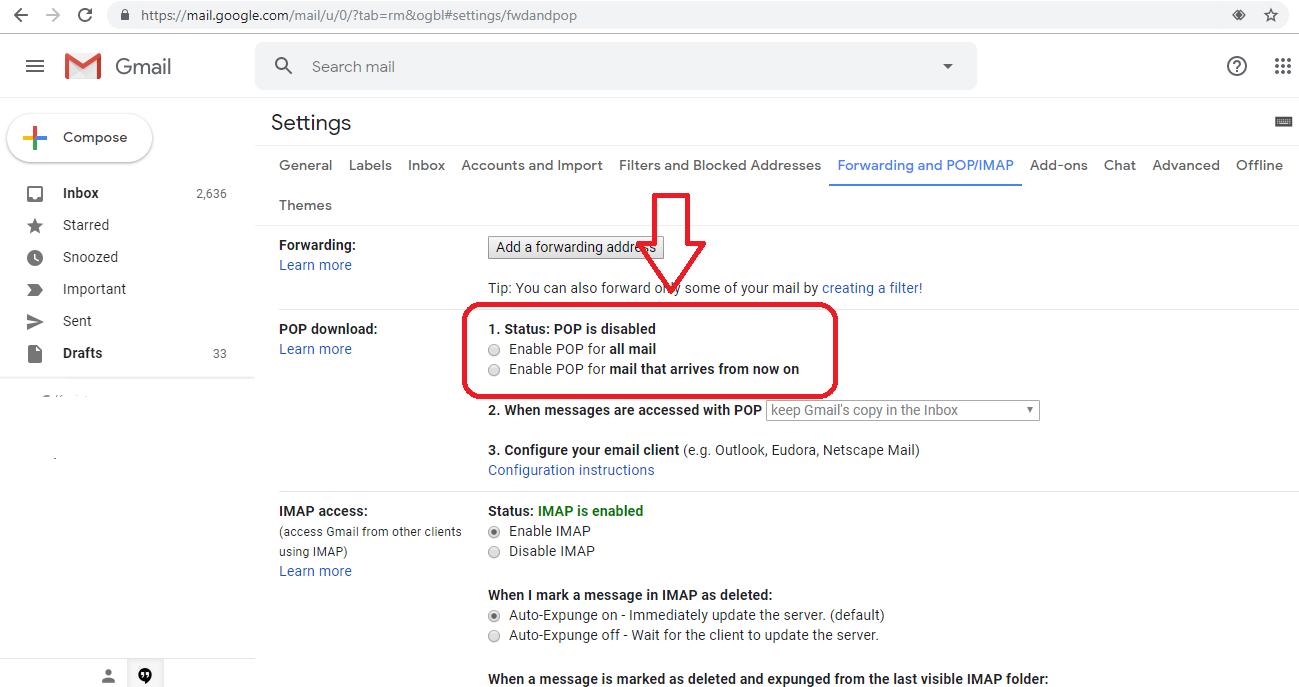
- Choose what to do with your messages after your POP client or device received them.
- Click on Save Changes.
Now you need to set up a POP account in Zoho CRM
For this,
- Log in to Zoho CRM.
- Click Settings > Setup > Channels > Email
- Click on “Get Started”
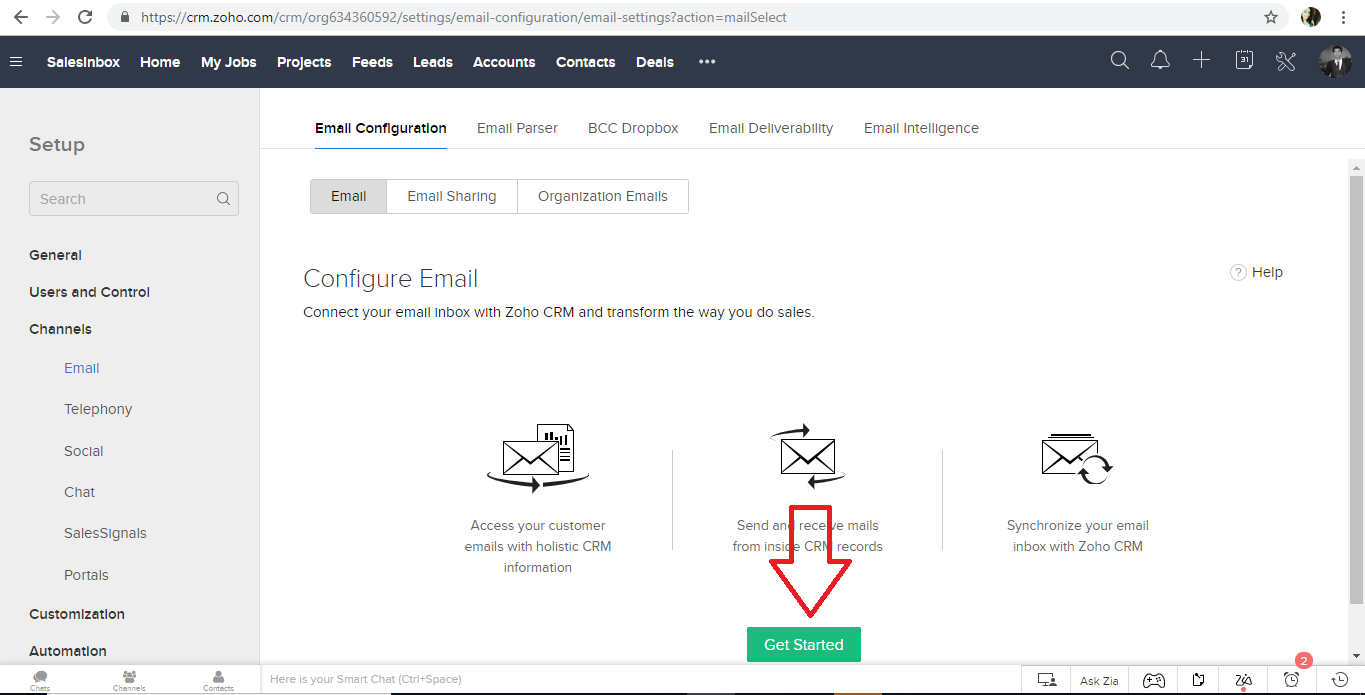
- Select the Email service you want to integrate Zoho CR with. Here select Gmail.
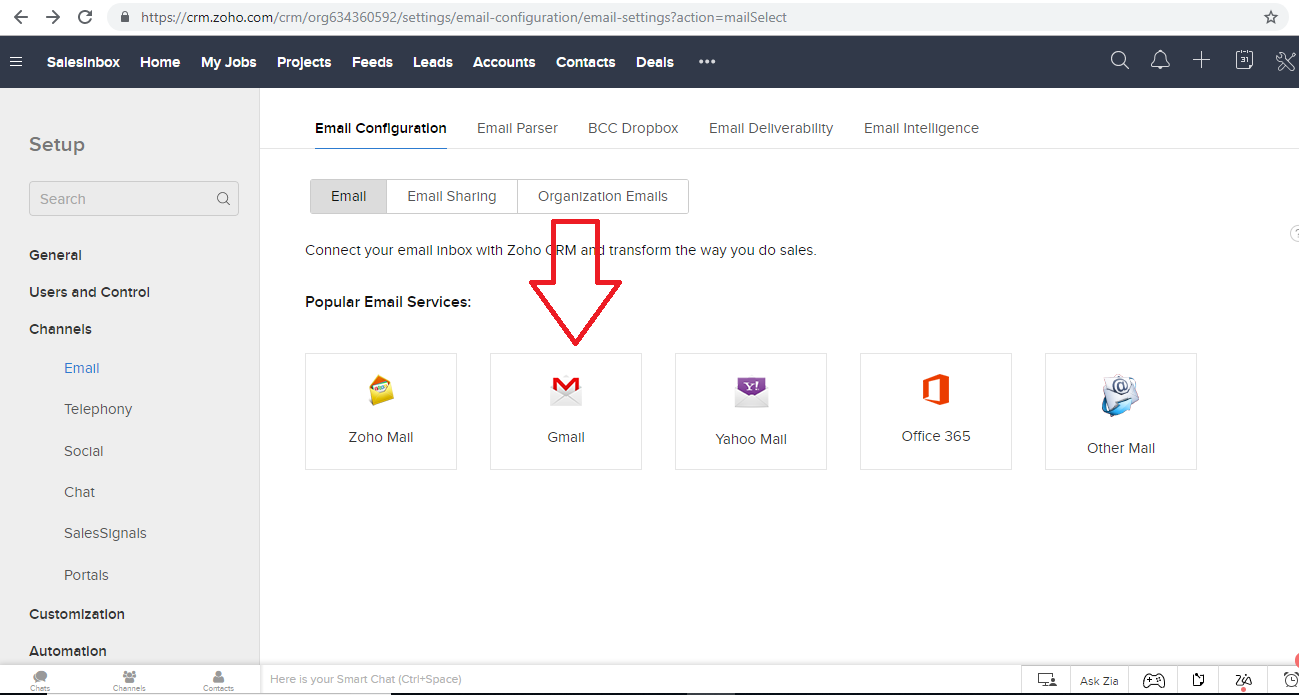
- To configure your email with POP, you must have an email account in Zoho Mail. To create an email account in Zoho Mail, you need to register your mobile number.
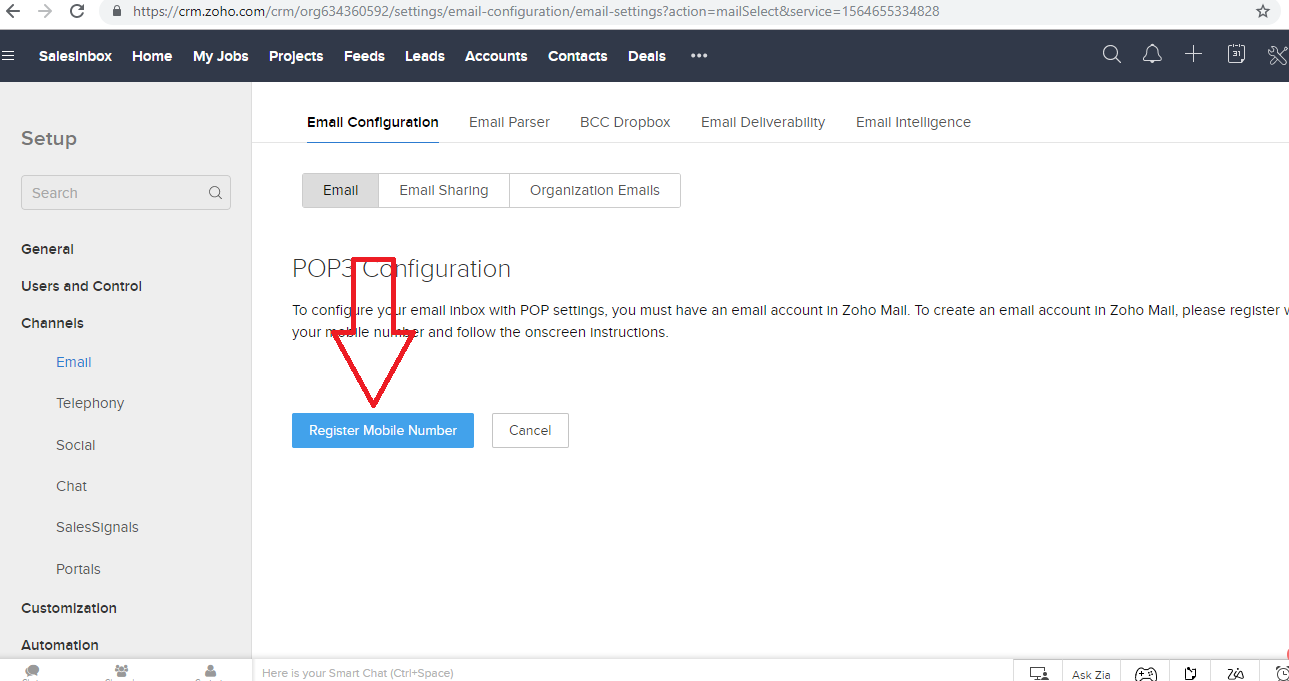
- Then, specify the required details to configure POP service for your email account.
- Authenticate your email account details by clicking on Test Account And check the incoming server.
- Now, Click on Create Account.
This way the email account will be configured. You can enable this account as your default mail account and then click on Save.
Configure your Gmail account via IMAP account with Zoho CRM
IMAP is an email protocol via which your email account is configured in Zoho CRM. It provides various benefits, the best of which is that it enables multiple device sync. That is your email activity syncs across your PC, laptop, mobile phone, tablet, etc. Zoho CRM lets you choose among popular IMAP integrations or configure custom email integration.
To configure your Gmail with IMAP services,
- Log in to Zoho CRM.
- Click Settings > Setup > Channels > Email
- Click on “Get Started”
- Select the EMail Service here, Gmail
- Click on IMAP
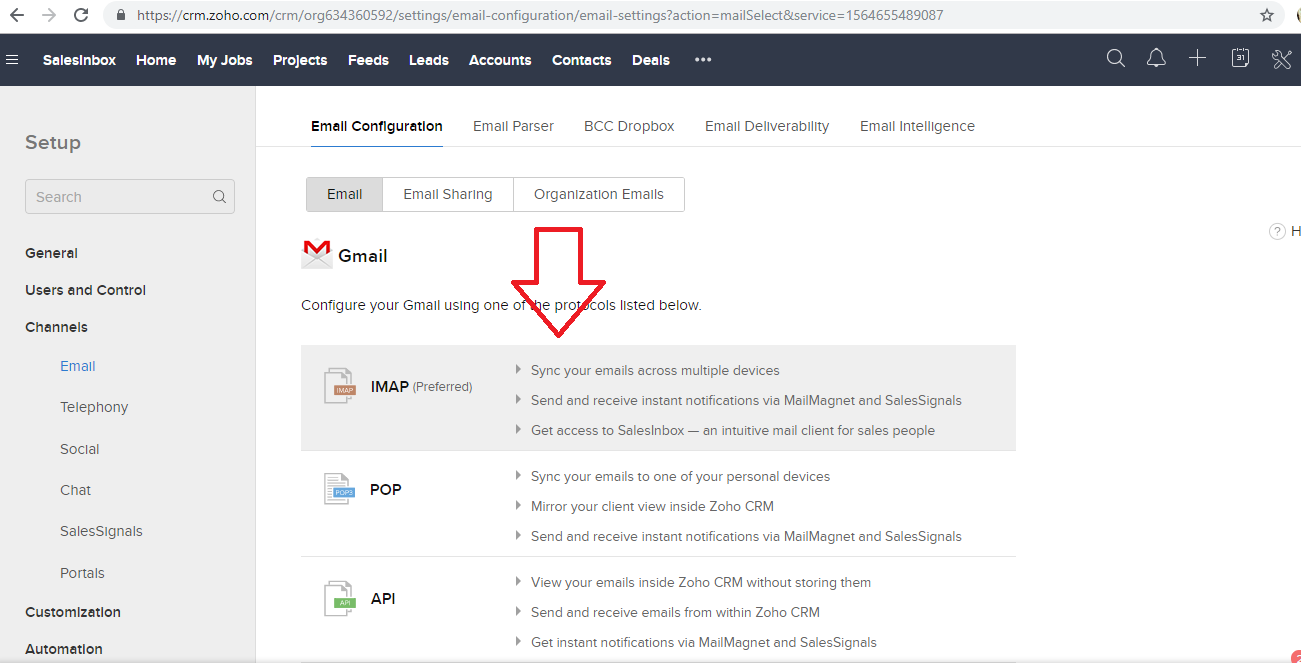
- A new window pops up. Select your Gmail account.
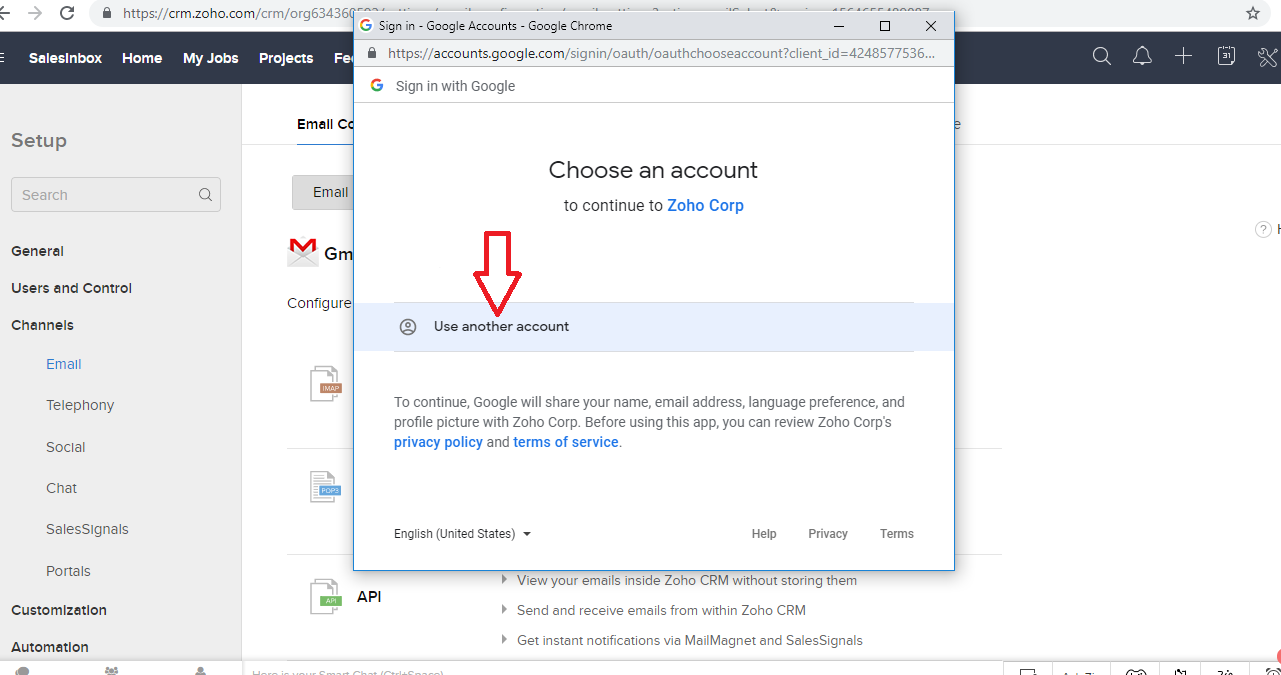
And there you go.
This way the email account will be configured. You can enable this account as your default mail account and then click on Save.
Integrating Microsoft Office 365 into Zoho CRM:
If you use Microsoft Office 365 for managing customer communication, it’s certainly a good option to sync those email conversations in Zoho. You can have a comprehensive system to track all communication with a prospect or customer.
For Integrating Microsoft Office 365 via POP, you need to follow the same steps as you are supposed to do while Integrating Gmail with Zoho CRM.
For Integrating through IMAP, follow the instructions below.
- Log in to Zoho CRM.
- Click Settings > Setup > Channels > Email
- Click on “Get Started”
- Select the Email Service here, Microsoft Office 365
- Enter your Credentials
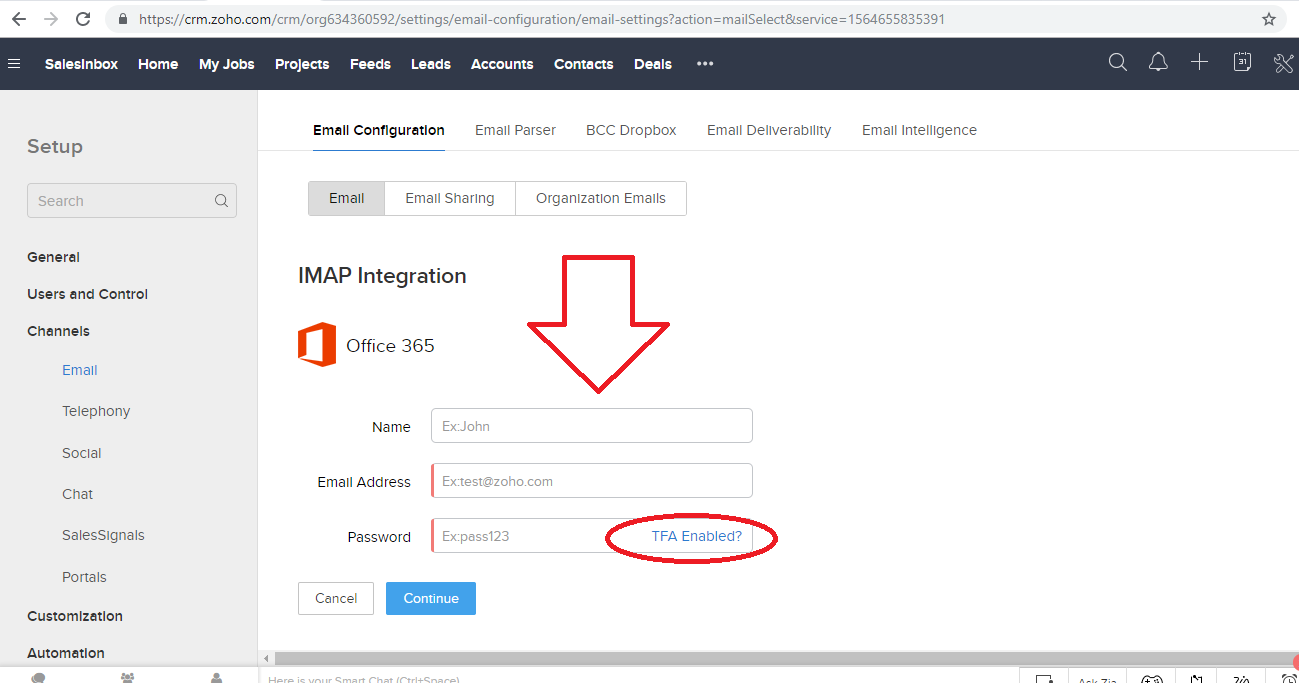 In order to be able to generate an app-specific password for your Office 365 account, your admin must have enabled your user account for Multi-factor authentication.
In order to be able to generate an app-specific password for your Office 365 account, your admin must have enabled your user account for Multi-factor authentication. - Copy and paste the unique app-specific password generated into the Password text box for IMAP configuration in Zoho CRM.
Your Microsoft Office 365 is integrated with your Zoho CRM.
Now you can easily manage all client communication from one platform itself. So, go ahead and ask your sales team to sync their emails and utilise your Zoho CRM to its actual potential.
We are experts dealing with Zoho CRM and how to Integrate Zoho with your Email Account. We are here to help you. Don’t hesitate to Contact Us or Email Us.


